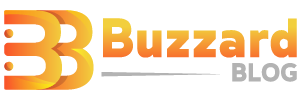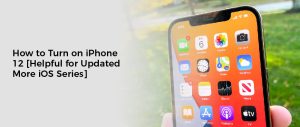Keeping up with technology is hard, so we’ll show you how to turn off or restart your Samsung Galaxy S21. This article has provided you with three simple methods – sliding down the notification tray, pressing the Volume Down and Power buttons simultaneously, and going through the Shutdown Menu. After following these steps, your device will be powered off, and it is safe to remove the battery or disconnect the power source if necessary.
If you have any difficulties, please read this guide for further assistance. Good luck!
Method to Turn off Samsung S21: Slide Down the Notification Tray
- Swipe down from the top of the screen to bring up the notification tray at the top of your Samsung S21 display.
- Look for the Power Off icon and tap it.
- Now, you will see two options: Sleep, and Power Off. Choose the Power Off option if you want to turn off your Samsung S21 completely.
- Press the Power Off button to confirm that you want to turn off your device.
- Your Samsung S21 will now be powered off, and it is safe to remove the battery or disconnect the power source if necessary.
Congratulations! You have successfully turned off your Samsung S21 by using the Notification Tray feature!
Simultaneously Button Press
- Press and hold the Volume Down button and the power button at the same time.
- Continue to press both buttons until you see the Power Off icon on your screen.
- Tap it and select Power Off from two options: Sleep & Power Off.
- Finally, tap the Power Off button to confirm that you want to turn off your Samsung S21.
- Your device will now be powered off, and you can safely remove or disconnect the battery from the power source if needed.
You have successfully turned off your Samsung S21 by pressing the Volume Down and Power Button simultaneously!
Remap the Bixby Key of Your Phone
Using a Bixby button is not a new feature in the Samsung Galaxy line of flagships. This virtual assistant works like Apple Siri and helps you do many things, such as securing your home, finding a nearby restaurant, or locating an open location. Besides performing tasks like Google Assistant, it can be remapped to any app you want.
You can use the Tasker app if you want to remap your Bixby key to open any other app. This app is available in the Google Play store. You can remap your Samsung Galaxy S9 or S10’s Bixby button to open any app or a third-party app. You can also launch your Google Assistant or toggle your flashlight.
For older Samsung flagships, there are different controls on the Settings menu. You can either select the “Bixby key” option or the “Side key” option. You can then select which app you want to launch.
Samsung has a Bixby Voice page, which is the place you can select to launch Bixby. If you do not want to launch Bixby, you can disable it by disabling the Bixby service in your Routines or Settings. However, if you disable Bixby, you will no longer be able to use the Bixby button to launch Google Assistant.
Download a Repair Tool & Replace Your Battery
You have different options, likedownloading a repair tool likeDroidKit or ReiBoot for Android. Unlike Samsung’s repair tool, these programs aren’t free. Regardless, they have great customer support and offer customized fix packages. They also offer Samsung Black Screen issue solutions that will make your device work better.
The other solution is to replace your battery. This will allow your device to get more power. It also ensures that your contacts will touch properly. If you don’t want to replace your battery, you can try turning your phone off for a minute and then charging it.
Quick Setting Panel
- Swipe down from the top of your Samsung S21’s screen to bring up the notification tray, and then swipe again to open up the Quick Settings Panel.
- Look for the Power Off icon at the bottom of this panel and tap it.
- Now select the Power Off option from two choices, Sleep & Power Off.
- Tap the Power Off button to confirm that you want to turn off your device.
- Your Samsung S21 will now be powered off, and it is safe to remove the battery or disconnect the power source if necessary.
You have successfully turned off your Samsung S21 using the Quick Setting Panel feature!
Shutdown Menu Option
- Open up the Apps Tray on your Samsung S21.
- Look for the Settings app and tap it to open up device settings.
- Scroll down and tap on the ‘General Management’ option in the Device section of the menu.
- Now, select the Power Off/Restart option from this menu and choose the Power Off option if you want to turn off your device completely.
- Tap the Power Off button to confirm, and your Samsung S21 will be turned off.
Congratulations! You have successfully turned off your Samsung S21 from the Shutdown Menu option! Hopefully,
How to Turn off or reset your Samsung S21 to factory settings
Performing a factory data reset on your Samsung Galaxy device can remove unnecessary data from your phone’s internal memory. A factory reset will also clear app preferences, network connections, and user configurations. This can improve the performance of your device and erase all unnecessary data accumulated over time.
When you perform a factory data reset on your Samsung device, the data on your SD card will not be affected. However, it’s always a good idea to back up your data beforehand.
The process of resetting your Samsung Galaxy S21 to factory settings is easy to accomplish. Just follow these steps to get it done.
- First, you need to turn off your device. You can do this by holding the power button for an extended time.
- After that, you’ll be able to enter recovery mode. This will allow you to navigate through the advanced features of your phone.
- Once you get into recovery mode, you’ll be able to perform various resets.
Performing a factory data reset on your smartphone will also remove random system glitches. You can also improve the performance of your device by resetting your Samsung s21 to factory settings. The process is simple, but it can take a while.
The best part about performing a factory data reset on your Samsung device is that it doesn’t affect the content on your SD card. If you have expandable storage on your phone, be sure to review any information that will be deleted carefully.
How to Fix a Black Screen if Your Samsung S21 is Frozen
Getting a black screen on Samsung S21 is a common problem for many Samsung Galaxy users. Fortunately, several solutions exist to fix a black screen on Samsung S21. Depending on your preference and comfort level, you can choose the one that works for you.
Firstly, you can put your phone into safe mode. This mode will allow you to navigate your phone without the normal application. It will also clear your cache. You can access this mode by sliding the notification bar on your home screen.